As a meeting organizer, I quite often experience that people are not aware of these useful features and strange quirks. This blog post can hopefully help you to use Outlook in a more efficient way. My experience and cases below are based on the Windows version of Outlook.
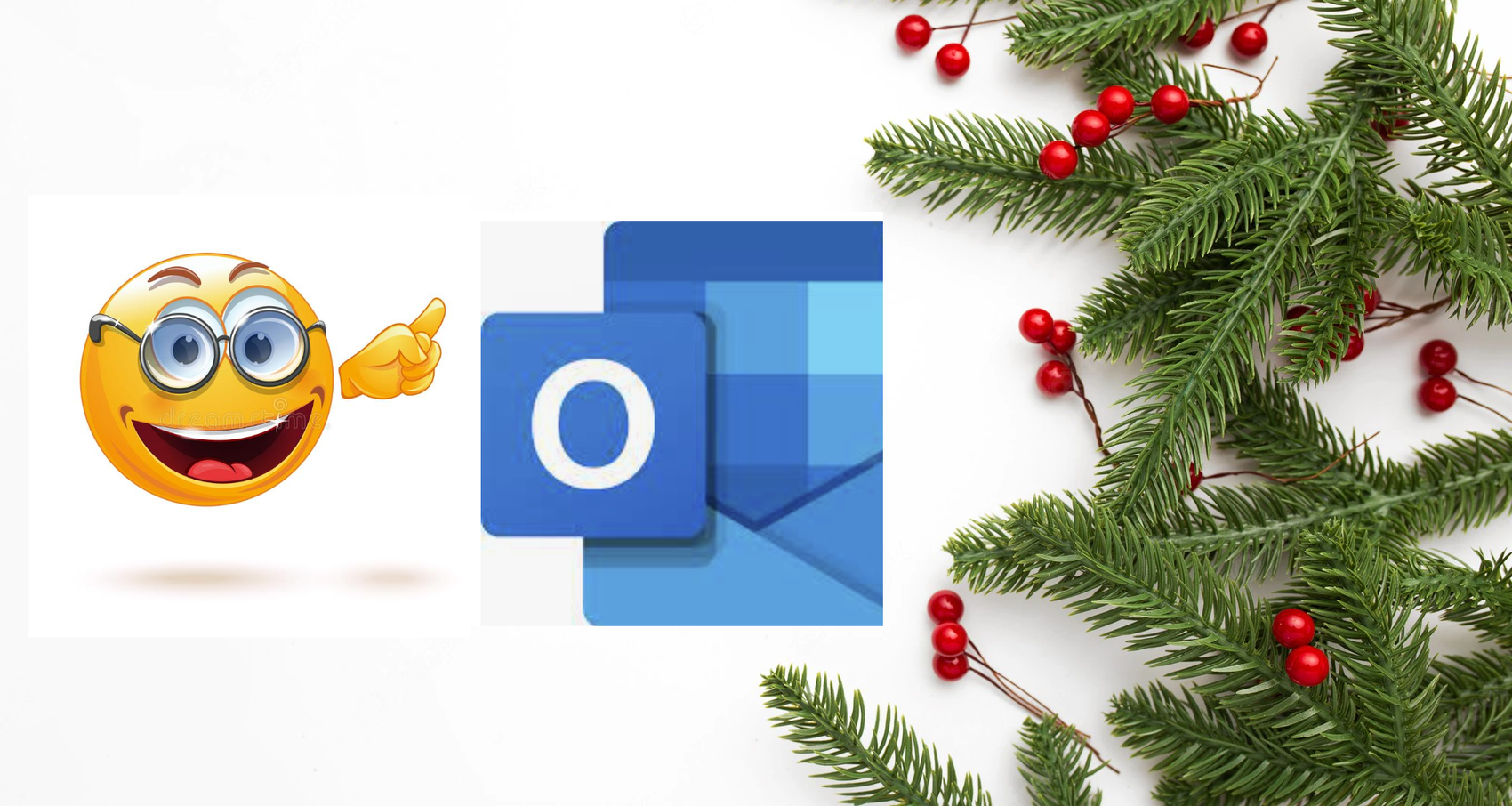
O N E
When you tick off "all day" on a calendar event, the "show as" field automatically turns itself into "free".
Ex. You want to add a "day off" into the calendar, but when someone tries to invite you to a meeting and for instance uses "the scheduling assistant", you appear as availble.
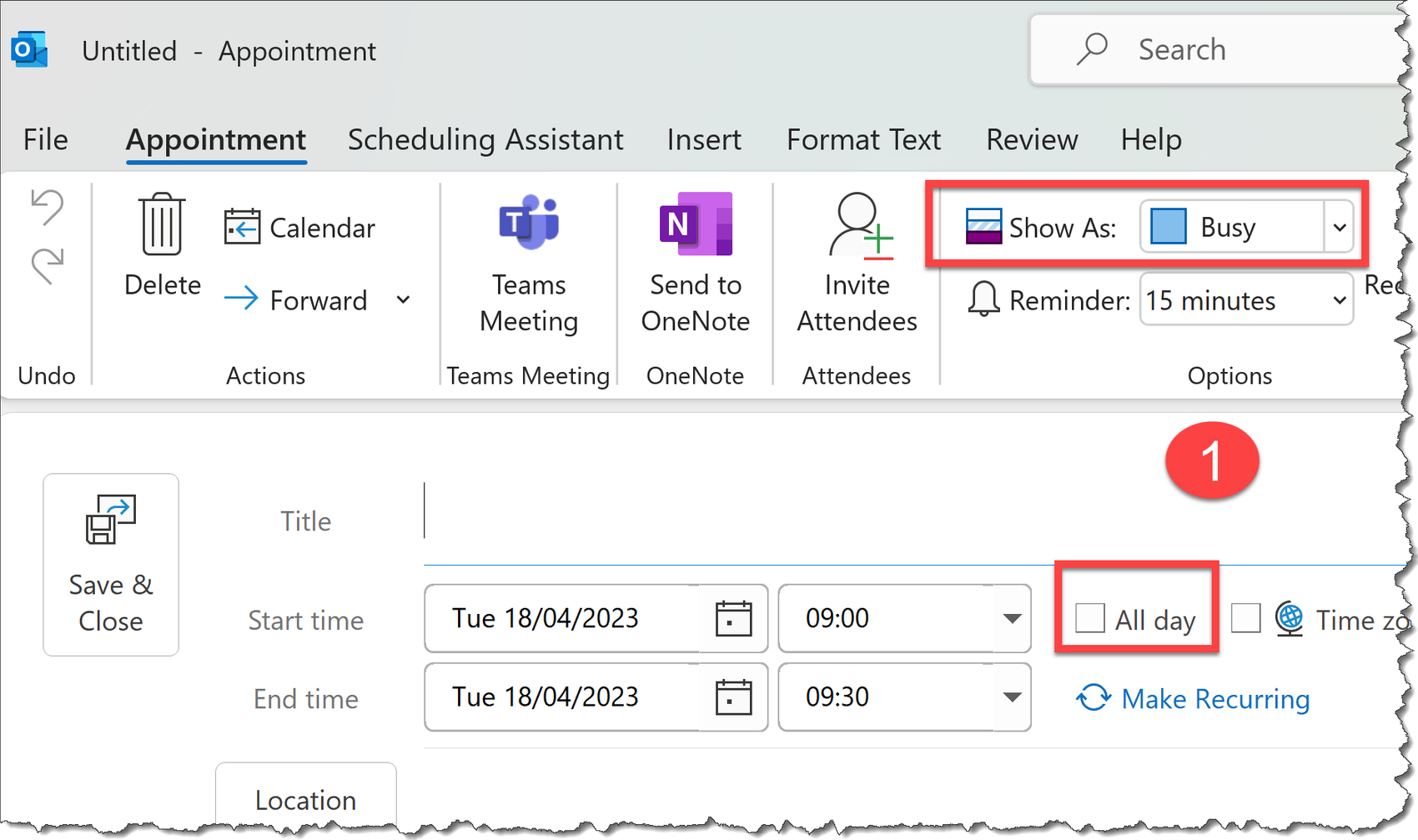
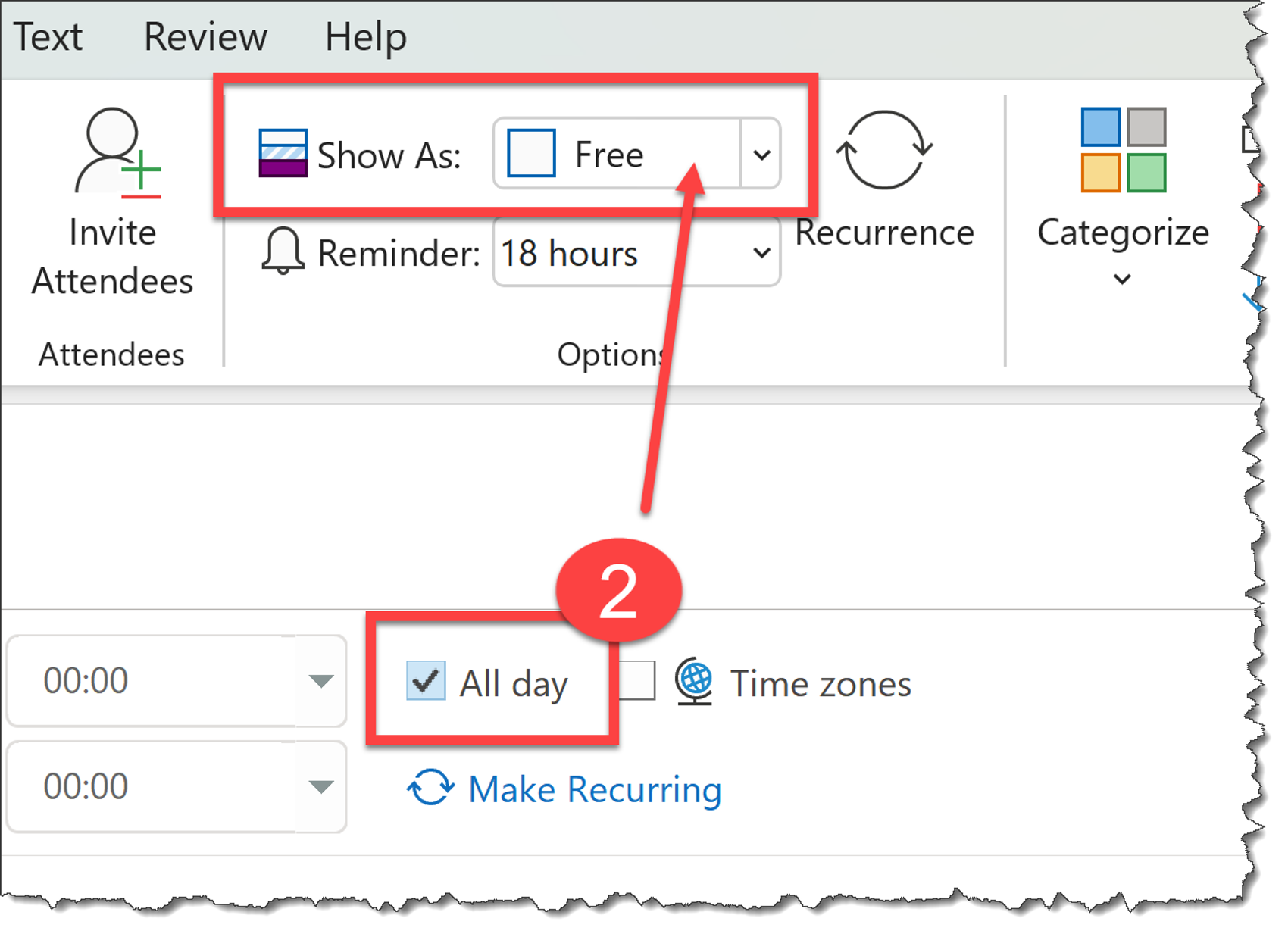
T W O
If you haven't heard about the scheduling assistant mentioned above, it is a tool which helps you find an available meeting slot for all your participants.
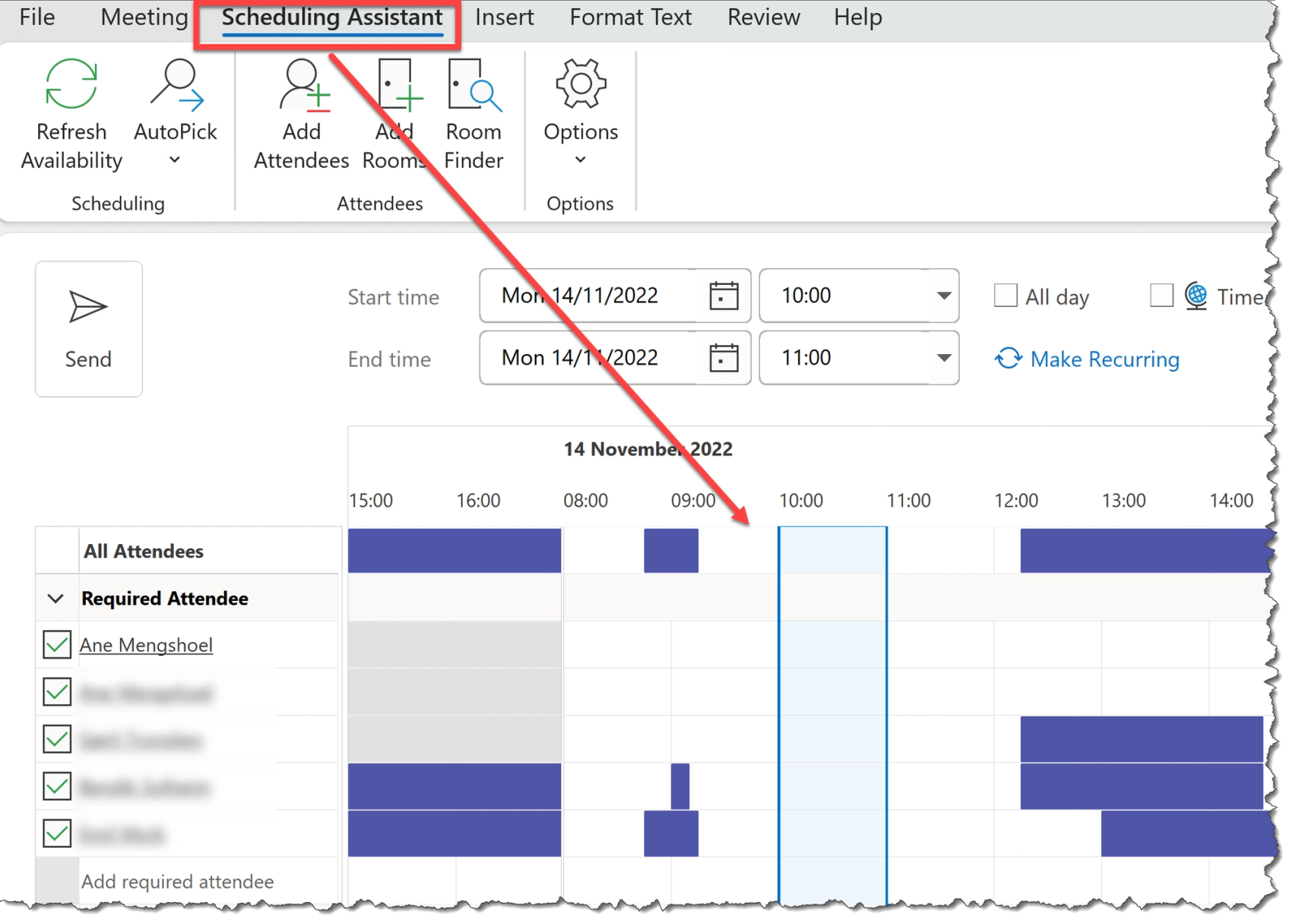
T H R E E
Somehow, everyone (aka default Outlook settings) thinks that 60 minutes is a perfect meeting duration. Also, some people think it is possible to get from one meeting to another without any breaks between the meetings. You can change the settings in Outlook to shorten appointments automatically. Go to File > Options > Calendar > Calendar options.
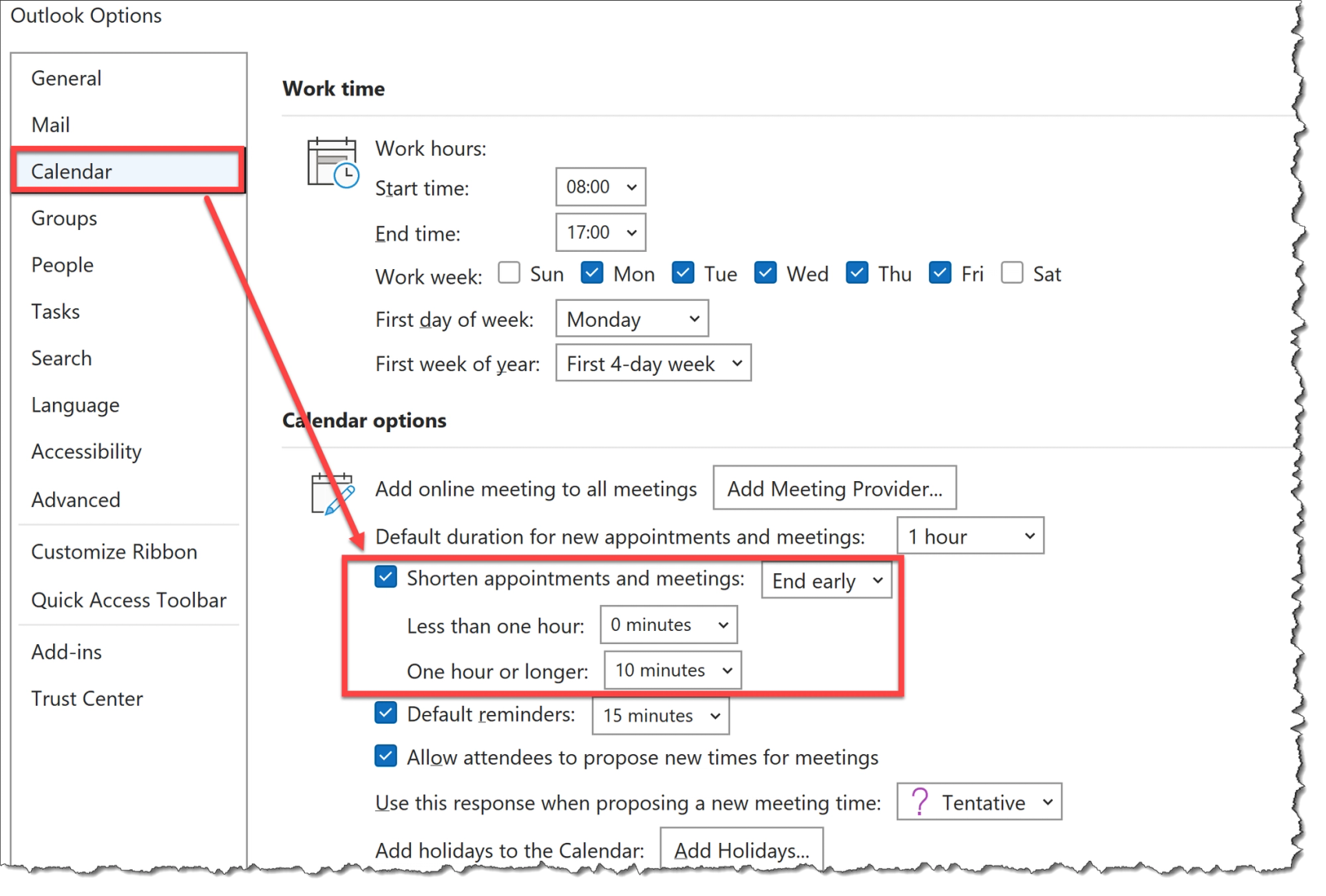
F O U R
Did you know that if you don't choose "send response now" when you answer a meeting invitation, the meeting organizer won't get any update if you're planning to come to the meeting or not.
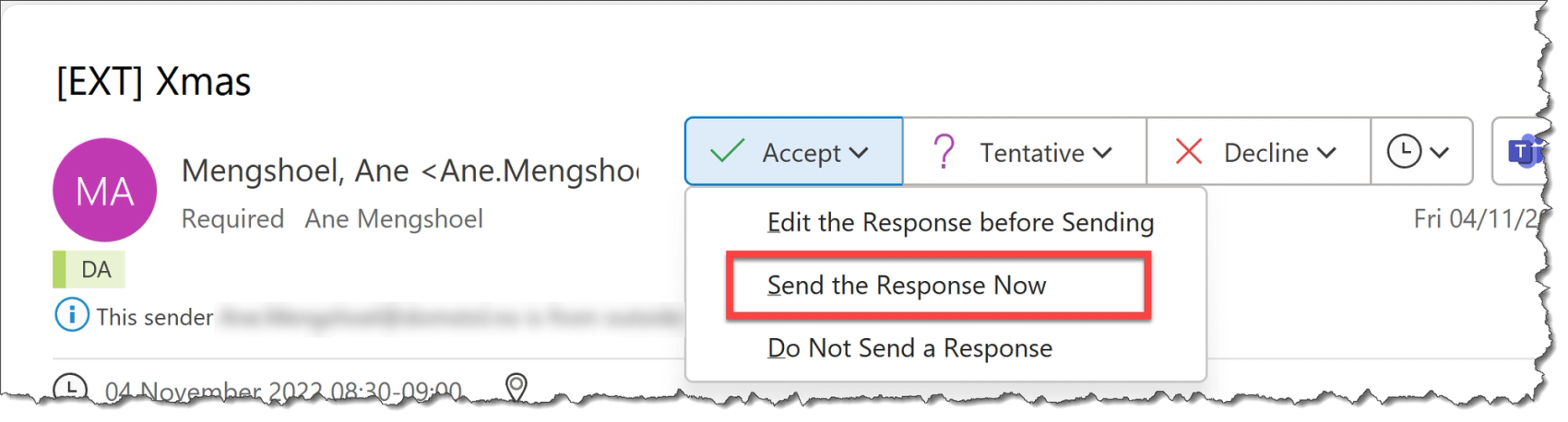
I use the tracking overview quite often in order to find the responses from people.
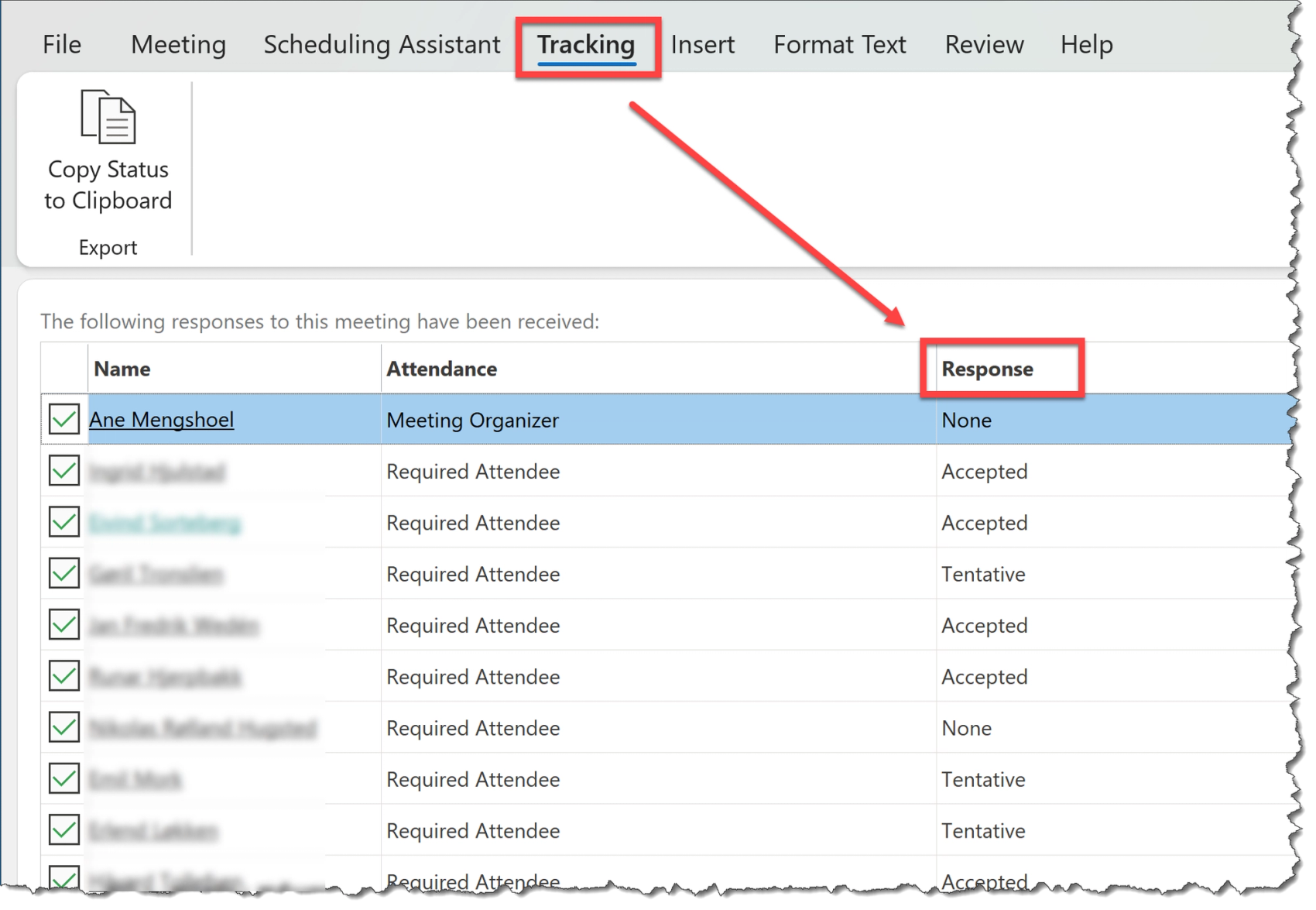
F I V E
Not everyone are aware that someone else can see their calendar. You can decide yourself how much you share with other people. My personal preference is that you share title and location as a default (just make sure to mark personal events as private). In general, your work calendar should not be secret.
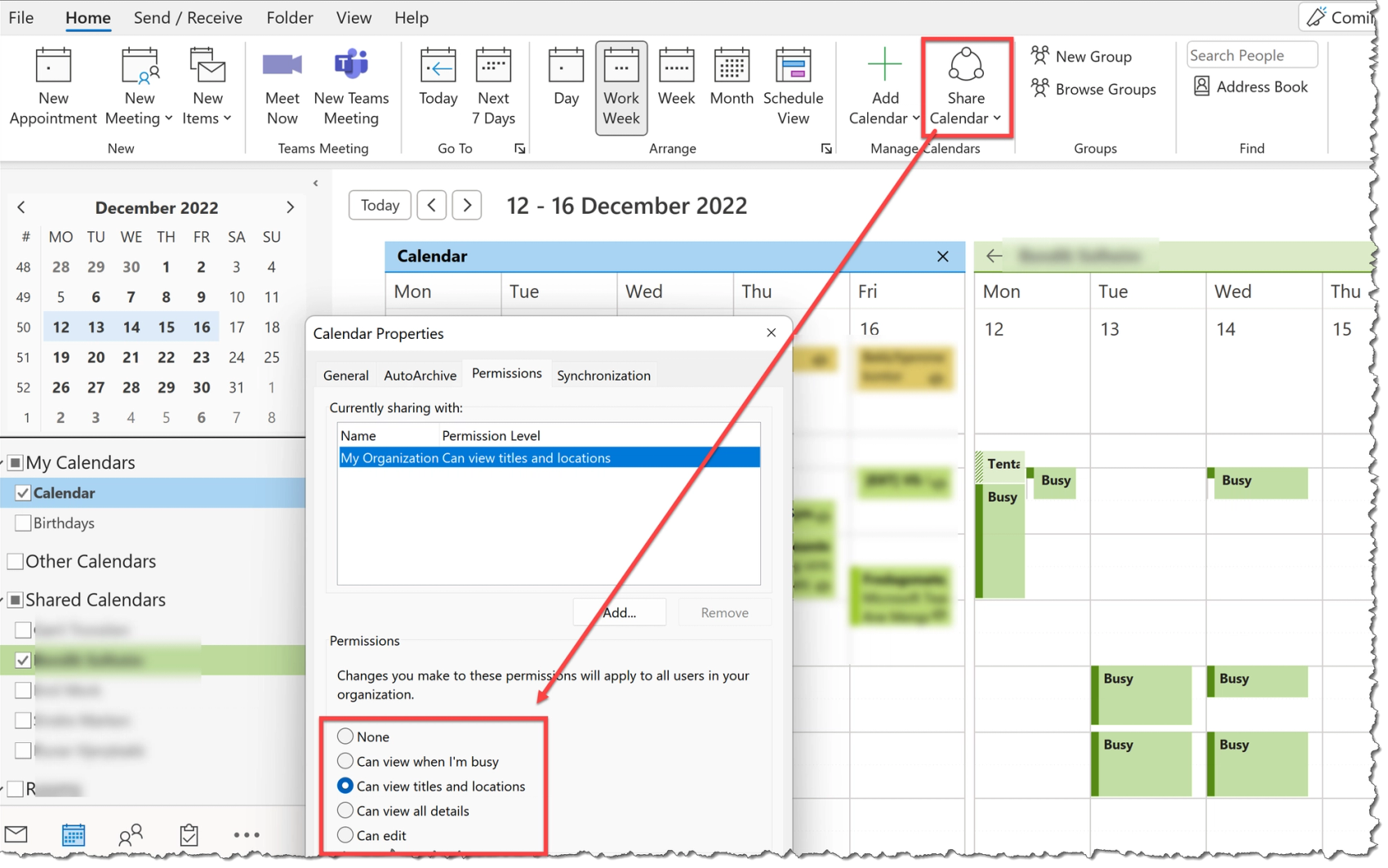
Pro-tip: You can share more detailed calendar information with specific people.
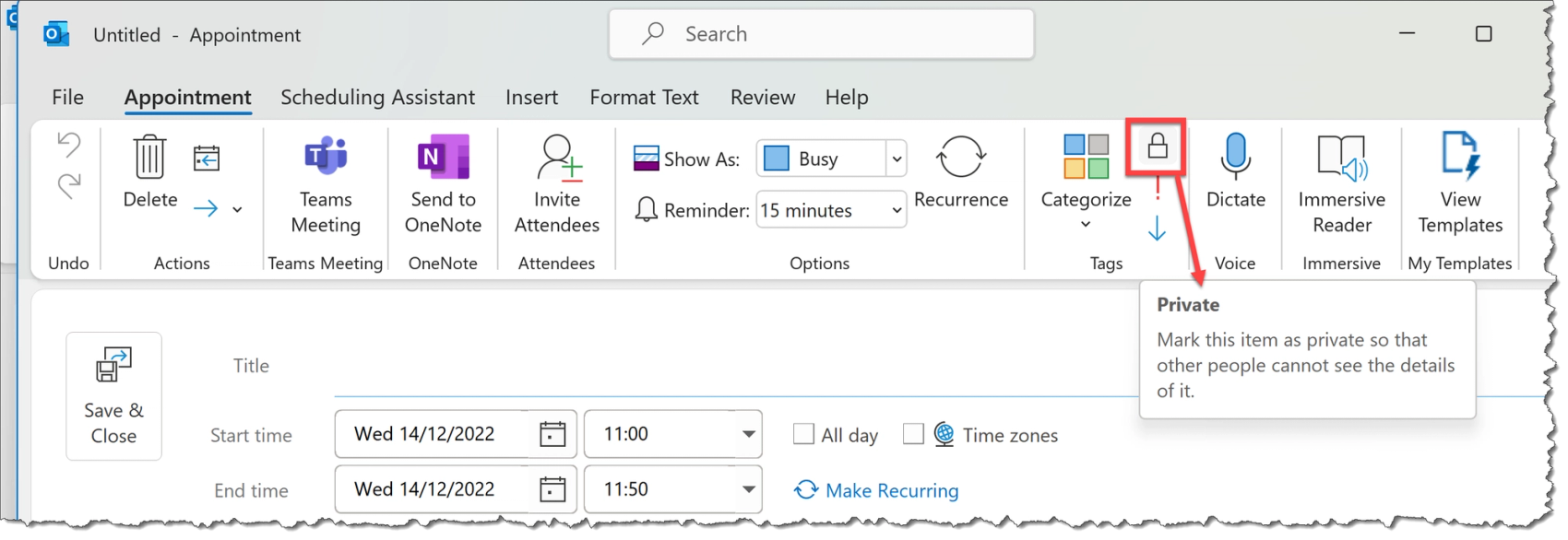
I hope you had a couple of new learning outcomes from the tips above. Good luck with testing them in your daily life.